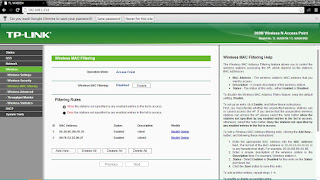Referensi :
Kevin Aurelia K.
kesimpulan
2 . Accesspoint terdapat 2 jenis yaitu indoor dan outdoor
3. Langkah pertama yaitu menginstal mikrotik
4. Accesspoint indoor memiliki radius berbentuk lingkaran
5. Accesspoint outdoor memiliki radius 8 derajat memanjang
6. Switch memiliki beberapaversi dan banyak port
7. Switch digunakan utuk menyebarkan internet dari router
8. Dengan switch kita bisa mengelompokan jaringan melewati router
9. Accesspoint digunakan untuk menangkap sinyal dan menyebarkannya
10. Dalam accesspoint kita bisa mengkonfigurasi melewati web
11. Switch adalah pengembangan dari hub
12. Dalam router kita bisa mengatur bandwidth
13. Dalam router kita juga kita bisa melakukan blocking
14. Accesspoint outdoor biasanya digunakan untuk menembak sinyal yang jauh
15. Jenis router bisa dilihat dari angka pertama missal 450
10
kesulitan
Kesulitan
1. 1 Cara membedakan
switch dan bridge
2. Cara menggunakan accesspoint outdoor
3. Instalasi router rumit
4. Cara menghubungkan OS virtual dan OS asli
5. Cara mengelompokan jaringan di router
6. Cara menghubungkan router, switch , dan access point
7. Cara mengatur access point dapat berfungsi sebagai dhcp server
8. Belum mengenali cara kerja access point outdoor
9. Cara kerja router
10. Cara menghubungkan internet ke access pointdan cara konfigurasinya
Solusi
2. Cara menggunakan accesspoint outdoor
3. Instalasi router rumit
4. Cara menghubungkan OS virtual dan OS asli
5. Cara mengelompokan jaringan di router
6. Cara menghubungkan router, switch , dan access point
7. Cara mengatur access point dapat berfungsi sebagai dhcp server
8. Belum mengenali cara kerja access point outdoor
9. Cara kerja router
10. Cara menghubungkan internet ke access pointdan cara konfigurasinya
Solusi
Jawaban:
Ø Pengertian Switch
Switch merupakan suatu perangkat jaringan komputer yang berkerja
pada OSI Layer 2, dan Data Link Layer. Switch memiliki tugas sebagai penyambung
atau menjadi concentrator di dalam jaringan komputer. Switch dapat mengenal MAC
Adressing yang dapat memilah suatu paket data yang akan di teruskan atau di
lanjutkan menuju ke tempat tujuan.
Fungsi Switch
Switch memiliki fungsinya tersendiri, fungsi dari switch adalah:
- Dapat
menjadi penghubung kabel-kabel UPT antara komputer satu dengan komputer
lainnya.
- Dapat
menjadi repeater atau alat penguat sinyal
- Dapat
melakukan routing, pada umumnya switch dapat melakukan routing. Raouting
berguna untuk dapat menjadi batu loncatan untuk dapat melakukan koneksi
dengan komputer lainnya dengan jaringan LAN atau Local Area Network.
Ø Pengertian Bridge
Bridge merupakan suatu komponen jaringan yang di gunakan untuk
dapat memperluas jaringan atau dapat membuat sebuah jaringan. Bridge jaringan
dapat beroperasi dalam lapisan-lapisan yang ada di data-link pada model OSI.
Tidak hanya itu bridge dapat pula di pakai untuk menghubungkan dua buah media
jaringan yang berbeda, seperti pada media kabel UTP di sambungkand engan kabel
serat optic atau dua buah arsitektur jaringan yang berbeda.
Fungsi Bridge
Bridge memiliki fungsi untuk dapat membagi suatu jaringan
sehingga dapat menjadi bua buah jaringan. Bidge dapat pula mengatur suatu
informasi yang ada di kedua sisi network untuk dapat berjalan dengan teratur.
Jawaban :
Wireless Statistic, Antenna Aligment,
Throughput Monitor, DHCP Client List, Address Reservation,
SNMP, SysLog, dll
3.
Instalasi router os rumit
Jawaban:
langkah-langkah install mikrotik router Os pada sebuah PC:
1.
Booting komputer dengan
first boot device CD-ROM
2.
Setelah proses booting akan
muncul menu pilihan software yang mau di install, pilih sesuai kebutuhan yang
akan direncanakan
3.
Ketik “ i “ setelah selesai
memilih software, lalu akan menu pilihan seperti ini :
·
Do you want to keep old
configuration ? [y/n]ketikY
Setelah itu proses installasi system dimulai, disini kita
tidak perlu membuat partisi hardisk karena secara otomatis dia akan membuat partisi
sendiri
1.
Setelah proses installasi
selesai maka kita akan di minta untuk merestart system,
tekan enter untuk merestart system
2.
Setelah computer booting
kembali ke system mikrotik, akan ada pilihan untuk melakukan check system disk,
tekan “ y “
3.
Setelah itu akan muncul
menu login:
·
user=admin
·
password=(kosong enter
saja)
1.
Untuk software license
tekan “ y “ . Lalu enter beberapa kali sampai muncul prompt untuk
command line
4.
Cara
menghubungkan OS virtual dan OS asli
Jawaban:
Oracle Virtual Box
untuk menhubungkan komputer kita ke Virtual Box memang cukup gampang, Hanya terdiri dari beberapa cara, Seperti berikut ini :
1. Setelah anda membuka mesin virtualnya dan menjalankan OS/Sistem Operasinya,
2. Lalu pilih OS mana yang akan dihubungkan dan klik setting/Pengaturan
3. Pilih Network/Jaringan
4. Lalu ceklis/centang Enable Network Adapter
5. dan pada attached to Not Attached
6. Pilih Host-Only Adapter
untuk menhubungkan komputer kita ke Virtual Box memang cukup gampang, Hanya terdiri dari beberapa cara, Seperti berikut ini :
1. Setelah anda membuka mesin virtualnya dan menjalankan OS/Sistem Operasinya,
2. Lalu pilih OS mana yang akan dihubungkan dan klik setting/Pengaturan
3. Pilih Network/Jaringan
4. Lalu ceklis/centang Enable Network Adapter
5. dan pada attached to Not Attached
6. Pilih Host-Only Adapter
Setelah
Terdeteksi Driver VirtualBox Host-only Ethernet Adapther pada bagian name, Maka
klik OK
dan Setelah itu lalu kita konfigurasi driver jaringanya, di Komputer asli nya.
dengan membuka Control Panel >> Network and Internet >> Network and Sharing Center >> Change Adapter Setting >> Pilih Virtual Network Adapter
dan Setelah itu lalu kita konfigurasi driver jaringanya, di Komputer asli nya.
dengan membuka Control Panel >> Network and Internet >> Network and Sharing Center >> Change Adapter Setting >> Pilih Virtual Network Adapter
Pokoknya pilih VirtualBox
Host-Only Ethernet.
Pilih TCP/IPv4, dan silahkan konfigurasi IP Addresnya, Netmasknya, Gatewaynya, dan DNS nya. Setelah itu Silahkan save dengan mengklik Ok,
Bila semuanya sudah dikonfigurasi (Komputer Asli dan OS Virtualnya) lalu cek dengan perintah PING di Command Prompt/CMD untuk mengecek apakah sudah terhubung atau belum.
VMware Workstation
Untuk menghubungkan komputer asli ke VMare, Cara-caranya adalah sebagai berikut :
1. Buka VMware dan OS Virtualnya
2. Setelah itu klik Edit dan pilih Virtual Network Editor
3. Pilih Add Network, bila OS virtual anda ingin memiliki Network Adapter yang khusus, Misalnya Network Addapter VMnet5
4. Bila ingin mensetting Network Adapter secara DHCP/otomatis, Biarkan terceklis Use Local DHCP nya dan klik OK
5. Lalu pada OS Virtualnya klik Setting
6. Dan pilih Network Adapter
7. Lalu pada network dari NAT ubah menjadi Custom, Dan pilih Network Adapter VMnet5/Sesuaikan dengan yang anda inginkan.
8. Dan klik OK.
Dan Setelah itu konfigurasi di Komputer nya.
dengan membuka Control Panel >> Network and Internet >> Network and Sharing Center >> Change Adapter Setting >> Pilih Network Adapter yang tadi di Pilih (VMware Network Adapter VMnet5)
Pilih TCP/IPv4, dan silahkan konfigurasi IP Addresnya, Netmasknya, Gatewaynya, dan DNS nya. Setelah itu Silahkan save dengan mengklik Ok,
Bila semuanya sudah dikonfigurasi (Komputer Asli dan OS Virtualnya) lalu cek dengan perintah PING di Command Prompt/CMD untuk mengecek apakah sudah terhubung atau belum.
VMware Workstation
Untuk menghubungkan komputer asli ke VMare, Cara-caranya adalah sebagai berikut :
1. Buka VMware dan OS Virtualnya
2. Setelah itu klik Edit dan pilih Virtual Network Editor
3. Pilih Add Network, bila OS virtual anda ingin memiliki Network Adapter yang khusus, Misalnya Network Addapter VMnet5
4. Bila ingin mensetting Network Adapter secara DHCP/otomatis, Biarkan terceklis Use Local DHCP nya dan klik OK
5. Lalu pada OS Virtualnya klik Setting
6. Dan pilih Network Adapter
7. Lalu pada network dari NAT ubah menjadi Custom, Dan pilih Network Adapter VMnet5/Sesuaikan dengan yang anda inginkan.
8. Dan klik OK.
Dan Setelah itu konfigurasi di Komputer nya.
dengan membuka Control Panel >> Network and Internet >> Network and Sharing Center >> Change Adapter Setting >> Pilih Network Adapter yang tadi di Pilih (VMware Network Adapter VMnet5)
Pilih yang TCP/IPv4 atau TCP/IPv6, dan silahkan konfigurasi Network Adapter
nya. Setelah itu Silahkan Cek dengan perintah PING di Command Prompt pada
Windows (OS yang asli) dan yang di OS Virtualnya.
Jika Berhasil maka sudah terhubung.
Setelah berhasil di coba di komputer asli, Lalu coba di OS Virtualnya
Jika Berhasil maka sudah terhubung.
Setelah berhasil di coba di komputer asli, Lalu coba di OS Virtualnya
5.
Cara mengelompokan jaringan di
router
Jawaban:
Mengelompokan jaringan pada Router bisa menggunakan
topologi jaringan, diantaranya Topologi Bus, Topologi Mesh, Topologi Ring,
Topologi Star, Topologi Tree, Topologi Peer-To-Peer, Topologi Client-Server
6.
Cara menghubungkan router,
switch , dan access point
Jawaban:
Misalkan
menggunakan Wireless Router. Skema ini jika menggunakan Router saja, baik yang
memakai perangkat Router tersendiri maupun perangkat computer yang dijadikan
Router (sangat disarankan memakai Software Linux). Skema itu masih bersifat
dasar hanya sekedar memberikan ilustrasi penempatan perangkat WIFi untuk
internetworking. Masih dimungkinkan variasi network lainnya yang lebih
menantang, apalagi dengan menggunakan separangkat computer sebagai Router.
7.
Cara mengatur access point
dapat berfungsi sebagai dhcp server
Jawaban:
Langkah-langkah :
1.
Siapkan Access Point (AP), lalu sambungkan dengan
PC/Laptop dengan kabel straight (LAN) untuk melakukan konfigurasi.
2.
Setelah tersambung, kemudian mengganti/mengisi IP
address PC/Laptop yang sekelas/sejaringan dengan IP address default Access
Point (IP default : 192.168.1.254/24)
Langkah setting IP
address (Windows7) :
-->Klik Start à Control Panel à Network And Sharing Center à Change
Adapter Setting à Lalu klik kanan “Local Area Network” pilih “Properties” à
Internet Protocol Version 4 (TCP/IPv4) à Properties dan isikan IP address.
3. Setelah setting IP
address, lalu buka web browser (misal : Mozilla Firefox ) dan ketikkan IP
address dari access point (AP) pada address bar.
4.
Dan login pada saat akan masuk pada konfigurasi access
point (AP) dengan username dan password default. (username : admin dan password
: admin)
5.
Setelah masuk pada tampilan konfigurasi access point
(AP), pilih menu “Network” lalu setting access point (AP) dengan :
a.
Type
: Static IP
b.
IP Address
: 192.168.1.254
(default)
c.
Subnetmask
: 255.255.255.0 (default)
6.
Kemudian masuk menu Wireless à Wireless Setting, dan
setting sebagai berikut :
a.
Operation Mode : Access
Point
b.
SSID
: misal "Kelompok 3" (Isi sesuai
yang diinginkan)
c.
Channel
: misal "3" (Isi sesuai yang
diinginkan)
Lalu pilih save.
7.
Masih dalam menu Wireless, pilih Wireless Security à
lalu pilih type “WPA-PSK/WPA2-PSK” dan setting sebagai berikut :
a.
Version
: WPA2-PSK
b. Encryption
: TKIP
c. PSK Password
: misal "kelompoktelu" (Isi
sesuai yang diinginkan, min. 8 karakter)
Lalu pilih save.
8.
Lalu pada menu Wireless MAC Filtering, disini kpilih
ita Disable untuk mempermudah penambahan client baru agar dapat dengan mudah
terkonektivitas.
9.
Kemudian masuk menu DHCP à DHCP Setting, lalu setting
sebagai berikut :
a. DHCP Server
: Enable
b. Start IP Address
:
misal "192.168.1.50" (isi sesuai yang
diinginkan, harus sekelas)
c. End IP
Address
: misal "192.168.1.99" (isi sesuai
yang diinginkan, harus sekelas)
Lalu pilih save.
10.
Lalu Koneksikan client dengan AP Server dan coba cek
koneksi dengan perintah :
Masuk command prompt --> ketikan
"ping <spasi> ip_address_AP" (misal : ping
192.168.1.254)
8.
Belum mengenali cara kerja
access point outdoor
Jawaban:
wireless access
point pada dasarnya bekerja pada teknologi sirkuit yang dibuat oleh komputer
pribadi Anda, router dan perangkat jaringan nirkabel seperti wireless access
point. Ini mulai bekerja ketika mengaktifkan sistem operasi Anda dan kemudian
menghubungkannya dengan jaringan nirkabel dan ketika anda masukkan URL dalam
jendela browser Anda yang mendukung wireless access point Anda.
9.
Cara kerja router OS
Jawaban:
CARA KERJA
ROUTER
Fungsi utama Router adalah merutekan paket (informasi). Sebuah Router memiliki kemampuan Routing, artinya Router secara cerdas dapat mengetahui kemana rute perjalanan informasi (paket) akan dilewatkan, apakah ditujukan untuk host lain yang satu network ataukah berada di network yang berbeda.
Jika paket-paket ditujukan untuk host pada network lain maka router akan meneruskannya ke network tersebut. Sebaliknya, jika paket-paket ditujukan untuk host yang satu network maka router akan menghalangi paket-paket keluar.
Ilustrasi mengenai cara kerja router ini dapat dilihat pada gambar dibawah:
Fungsi utama Router adalah merutekan paket (informasi). Sebuah Router memiliki kemampuan Routing, artinya Router secara cerdas dapat mengetahui kemana rute perjalanan informasi (paket) akan dilewatkan, apakah ditujukan untuk host lain yang satu network ataukah berada di network yang berbeda.
Jika paket-paket ditujukan untuk host pada network lain maka router akan meneruskannya ke network tersebut. Sebaliknya, jika paket-paket ditujukan untuk host yang satu network maka router akan menghalangi paket-paket keluar.
Ilustrasi mengenai cara kerja router ini dapat dilihat pada gambar dibawah:
Pada gambar diatas terdapat 2 buah network yang terhubung dengan sebuah router. Network sebelah kiri yang terhubung ke port 1 router mempunyai alamat network 192.168.1.0 dan network sebelah kanan terhubung ke port 2 dari router dengan network address 192.155.2.0
·
Komputer A mengirim data ke komputer C, maka router
tidak akan meneruskan data tersebut ke network lain.
·
Begitu pula ketika komputer F mengirim data ke E,
router tidak akan meneruskan paket data ke network lain.
·
Barulah ketika komputer F mengirimkan data ke
komputer B, maka router akan menruskan paket data tersebut ke komputer B.
Jawaban:
Tahap awal setting
TP-Link TL-WA7210N
Setting Access Point TL-WA7210N sangat mudah. Bila peralatan sudah tersedia dan arah signal WIFI sudah di dapat, tinggal di setup mengikuti petunjuk menu di browser computer.
Diagram contoh ini digunakan untuk menghubungkan Wireless Router TP-Link TD-W8951ND dengan koneksi internet ADSL dan wireless WIFI, signal WIFI dari Router Modem ADSL akan diambil TP-Link TL-WA7210N. Dari TL-WA7210N kembali disebarkan menjadi signal WIFI yang dapat diterima oleh smartphone, tablet atau notebook dengan wireless.
Konfigurasi computer untuk setting TP-Link TL-WA7210N :
Setting dengan computer Desktop
§
Core
i5 2550K
§
Chipset
Intel P67
§
TL-WA7210N
terhubung dengan kabel Ethernet.
Tahap awal dengan merubah IP computer agar terhubung ke perangkat TP-Link TL-WA7210N (karena masih default setting). Setelah menghubungkan semua kabel dan power.Setting IP di computer dirubah seperti gambar dibawah ini.
Masuk ke Control Panel dan pilih Network atau bisa melihat di kanan bawah Windows.
§ Pilih Local Area Network dengan nama
ethernet controller di Network Connection
§
Setelah
di menu Local Area Connection Properties, Pilih TCP/IP
(ver 4)
§
Click
untuk setting IP manual di bagian Use the Following IP Address.
§
Masukan
2 nomor IP. IP Address 192.168.0.100 (atau
angka lebih besar dari 100), dan Subnet Mask menjadi 255.255.255.0.
Contoh gambar mengunakan OS Windows 7 untuk merubah IP computer
agar terhubung ke Access Point TP-Link TL-WA7210N.
Asumsi mode yang dipakai untuk test. Perangkat TP-Link TL-WA7210N akan dihubungkan ke Wireless Router lain yang memiliki internet melalui WIFI. Settign mode yang dipilih AP Client Router.
Setelah konfigurasi IP di computer diatas dibuat. Buka Browser computer dan ketik 192.168.0.254 (sesuai IP default factory). Lalu tekan Quick Setup untuk mode yang di inginkan. Contoh disini dipilih AP Client Router dan tekan Next.
Pilih setting WAN Connection Type dengan Dynamic IP agar perangkat TL-WA7210N dapat menentukan IP yang diberikan sesuai perangkat TD-W8951ND Wireless Router.
Selanjutnya di menu WISP setting.
Di menu ini untuk mencari signal WIFI yang diterima oleh TP-Link TL-WA7210N. Tidak perlu mencapat SSID dari Router Wireless lain. Cukup tekan Survey, maka perangkat TP-Link TL-WA7210N akan menditeksi dan membuat daftar signal WIFI yang diterima.
Setelah tombol Survey, akan muncul daftar beberapa nama SSID WIFI. Pilih nama SSID. Dan tekan Connect. Pada daftar signal yang diterima, terdapat informasi seperti nomor Mac Address, kekuatan signal, channel dan sistem security.
Asumsi mode yang dipakai untuk test. Perangkat TP-Link TL-WA7210N akan dihubungkan ke Wireless Router lain yang memiliki internet melalui WIFI. Settign mode yang dipilih AP Client Router.
Setelah konfigurasi IP di computer diatas dibuat. Buka Browser computer dan ketik 192.168.0.254 (sesuai IP default factory). Lalu tekan Quick Setup untuk mode yang di inginkan. Contoh disini dipilih AP Client Router dan tekan Next.
Pilih setting WAN Connection Type dengan Dynamic IP agar perangkat TL-WA7210N dapat menentukan IP yang diberikan sesuai perangkat TD-W8951ND Wireless Router.
Selanjutnya di menu WISP setting.
Di menu ini untuk mencari signal WIFI yang diterima oleh TP-Link TL-WA7210N. Tidak perlu mencapat SSID dari Router Wireless lain. Cukup tekan Survey, maka perangkat TP-Link TL-WA7210N akan menditeksi dan membuat daftar signal WIFI yang diterima.
Setelah tombol Survey, akan muncul daftar beberapa nama SSID WIFI. Pilih nama SSID. Dan tekan Connect. Pada daftar signal yang diterima, terdapat informasi seperti nomor Mac Address, kekuatan signal, channel dan sistem security.
Selesai memilih nama wireless dan Connect. Misalnya pada contoh
diatas nama SSID akan muncul seperti obengplus1 (router wireless yang dituju
adalah SSID di TD-W8951ND).
Sebelum menyelesaikan setting , beberapa perubahan diperlukan dari setting Default seperti :
Sebelum menyelesaikan setting , beberapa perubahan diperlukan dari setting Default seperti :
§
Pilih
regional WIFI ke Indonesia.
§
Tranmission
Power, untuk memilih kekuatan power antena, Gunakan setting maksium untuk awal
mengkonfigurasi.
§
Pilih
mode wireless security yang dipakai bila WIFI yang dituju memerlukan Password.
§
Terakhir
masukan Password, untuk TP-Link TL-WA7210N sendiri (bila di proteksi)
Setelah setting diatas, langkah awal konfigurasi untuk menghubungkan TP-Link TL-WA7210N Access Point ke TP-Link TD-W8951ND Wireless Router sudah selesai
Tahap akhir untuk konfigurasi untuk TP-Link TL-WA7210N Access Point sendiri bagi area di sekitarnya atau Local Wireless. Perlu diberi nama. Misalnya sebagai Access Point obengplus11 atau obengplus2.
Selesai diberi nama, akan tampil menu terakhir. Berisi keterangan seperti
§
AP
Client dari Wireless Router yang dituju mengunakan nama obengplus1.
§
Dibagian
bawah terdapat keterangan SSID obengplus11 (nama SSID dari TP-Link TL-WA7210N).
§
Dan
informasi kekuatan power antena yang digunakan 16dBm.
Selesai tekan reboot dan proses setting TP-Link TL-WA7210N sudah
selesai. Selesai Reboot, kedua perangkat sudah saling terhubung.
Setting diatas tidak terlalu rumit, bisa dilakukan dalam beberapa menit untuk konfigurasi TP-Link TL-WA7210N.
Setelah melakukan Reboot, bila TP-Link TL-WA7210N mengaktifkan internal wireless. Maka signal WIFI TP-Link TL-WA7210N Access Point sudah terlihat di smartphone, tablet atau perangkat yang memiliki koneksi WIFI.
Untuk memastikan TP-Link TL-WA7210N sudah terhubung dengan WIFI lain. Bisa diperiksa di bagian WAN. Akan muncul nomor IP yang diberikan perangkat Wireless yang signalnya diterima oleh TP-Link TL-WA7210N.
Sebagai contoh pada gambar bawah
IP dari WIFI Router mengunakan Gateway 192.168.1.1, dengan IP untuk konek ke perangkat dan computer WIFI mengunakan IP 192.168.1.2 dan selanjutnya.
Di TP-Link TL-WA7210N sebagai Access Point mendapatkan IP dari WIFI lain dengan IP 192.168.1.6 dan Gateway 192.168.1.1.
Bila WIFI lain ternyata mengunakan Fix IP, setting di WAN harus dipindah ke setting IP Manual. Dengan melihat IP, nomor Gateway yang dipakai WIFI yang akan dihubungkan dengan TP-Link TL-WA7210N
Untuk koneksi computer ke TP-Link TL-WA7210N
Setting diatas tidak terlalu rumit, bisa dilakukan dalam beberapa menit untuk konfigurasi TP-Link TL-WA7210N.
Setelah melakukan Reboot, bila TP-Link TL-WA7210N mengaktifkan internal wireless. Maka signal WIFI TP-Link TL-WA7210N Access Point sudah terlihat di smartphone, tablet atau perangkat yang memiliki koneksi WIFI.
Untuk memastikan TP-Link TL-WA7210N sudah terhubung dengan WIFI lain. Bisa diperiksa di bagian WAN. Akan muncul nomor IP yang diberikan perangkat Wireless yang signalnya diterima oleh TP-Link TL-WA7210N.
Sebagai contoh pada gambar bawah
IP dari WIFI Router mengunakan Gateway 192.168.1.1, dengan IP untuk konek ke perangkat dan computer WIFI mengunakan IP 192.168.1.2 dan selanjutnya.
Di TP-Link TL-WA7210N sebagai Access Point mendapatkan IP dari WIFI lain dengan IP 192.168.1.6 dan Gateway 192.168.1.1.
Bila WIFI lain ternyata mengunakan Fix IP, setting di WAN harus dipindah ke setting IP Manual. Dengan melihat IP, nomor Gateway yang dipakai WIFI yang akan dihubungkan dengan TP-Link TL-WA7210N
Untuk koneksi computer ke TP-Link TL-WA7210N
Setelah computer dipakai untuk melakukan konfigurasi TP-Link
TL-WA7210N. Setting TCP/IP perlu dikembalikan seperti setting semula.
§
Untuk
notebook atau computer harus kembali ke setting IP semua dengan IP Dynamic / IP
otomatis. Selesai merubah ke IP otomatis maka notebook dan computer bisa
terhubung ke internet.
§
Bila
memerlukan perubahan konfigurasi dengan default factory setting.Perubahan
setting Access Point bisa mengikuti perubahan IP di computer dari setting awal.
Selesai melakukan perubahan diatas, maka computer yang digunakan untuk mengkonfigurasi alat ini sudah bisa terhubung ke internet.
Setting Bridge
Untuk setting Bridge adalah menduplikasi satu WIFI router, ke
TP-Link TL-WA7210N
Jadi kedua perangkat menjadi satu kesatuan. Jaringan internet melalui Router wireless -> memiliki WIFI -> signal WIFI dari Router Wireless ditangkap oleh AP TP-Link TL-WA7210N -> di distribusikan lagi ke perangkat smartphone.
Yang berbeda adalah nama SSID untuk koneksi Wireless, karena ada 2 perangkat dari Router wireless & TP-Link TL-WA7210N
Misalnya di Router wireless mengunakan SSID - satu, sedangkan di TP-Link TL-WA7210N mengunakan SSID -> dua.
Jadi ada 2 nama wireless yaitu satu dan dua, tapi keduanya mengunakan password yang sama.
Contoh setting IP
Setting di Router wireless yang terhubung ke internet memiliki IP
Gateway 192.168.1.1
Password WIFI adalah aaaaa
Setting di AP TP-Link TL-WA7210N
Masih mengunakan IP 192.168.0.254 (IP tersebut hanya untuk masuk ke setup Access Point saja)
Untuk computer atau perangkat gadget akan mengunakan
Untuk computer mengunakan IP 192.168.1.2, atau 192.168.1.3, atau 192.168.1.4 dan seterusnya.
Sedangkan IP Gateway di computer mengikuti Router wireless yang pertama, yaitu 192.168.1.1 (bila mengunakan koneksi UTP ethernet)
Untuk smartphone atau tablet akan mengatur IP secara otomatis
Password di perangkat gadget seperti smartphone yang terhubung dengan Wireless ke TP-Link TL-WA7210N. Mengunakan password yang sama Wireless Router dengan aaaaa
Jadi kedua perangkat menjadi satu kesatuan. Jaringan internet melalui Router wireless -> memiliki WIFI -> signal WIFI dari Router Wireless ditangkap oleh AP TP-Link TL-WA7210N -> di distribusikan lagi ke perangkat smartphone.
Yang berbeda adalah nama SSID untuk koneksi Wireless, karena ada 2 perangkat dari Router wireless & TP-Link TL-WA7210N
Misalnya di Router wireless mengunakan SSID - satu, sedangkan di TP-Link TL-WA7210N mengunakan SSID -> dua.
Jadi ada 2 nama wireless yaitu satu dan dua, tapi keduanya mengunakan password yang sama.
Contoh setting IP
Setting di Router wireless yang terhubung ke internet memiliki IP
Gateway 192.168.1.1
Password WIFI adalah aaaaa
Setting di AP TP-Link TL-WA7210N
Masih mengunakan IP 192.168.0.254 (IP tersebut hanya untuk masuk ke setup Access Point saja)
Untuk computer atau perangkat gadget akan mengunakan
Untuk computer mengunakan IP 192.168.1.2, atau 192.168.1.3, atau 192.168.1.4 dan seterusnya.
Sedangkan IP Gateway di computer mengikuti Router wireless yang pertama, yaitu 192.168.1.1 (bila mengunakan koneksi UTP ethernet)
Untuk smartphone atau tablet akan mengatur IP secara otomatis
Password di perangkat gadget seperti smartphone yang terhubung dengan Wireless ke TP-Link TL-WA7210N. Mengunakan password yang sama Wireless Router dengan aaaaa